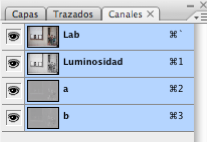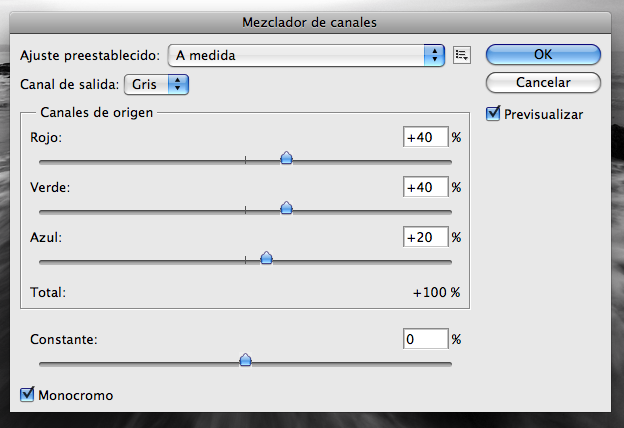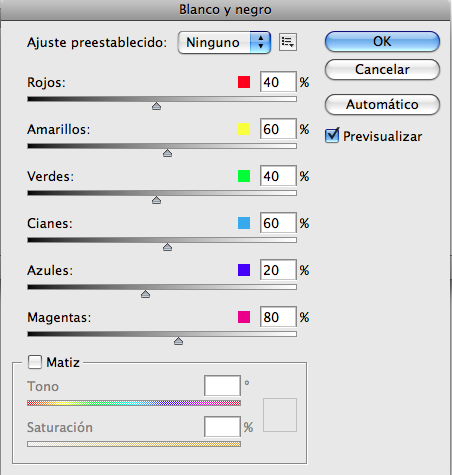Tutorial para convertir tu foto a B&N.
by , 11/06/09 at 12:02:32 (26928 Visitas)
Blanco y negro
En este tutorial explicaremos los diversos métodos para pasar una imagen a blanco y negro, sin entrar en los ajustes posteriores como contraste, curvas, niveles o los procedimientos más avanzados como sería el retoque por zonas.
Si buscais por internet seguro que encontrais acciones para Photoshop, plugins o programas destinados a convertir la imagen a blanco y negro, sin embargo recomiendo realizar el proceso de forma manual, ya que de esta forma tendremos un mayor control del resultado final de la foto, ya partiendo de unos conocimientos básicos de PS, podemos desarrollar técnicas propias que añadan un toque personal a nuestras fotos.
Hay formas muy variadas de convertir una imagen de color a blanco y negro, y no todas son las mas adecuadas. Empezaré primero con lo que NO tenemos que hacer bajo ninguna circunstancia:
- Cualquier cámara del mercado dispone de una serie de modos de disparo prefijados, como pueden ser "sepia" "blanco y negro"... Si has tenido la tentación de usar esos modos ¡olvídate! las imagenes deben ser realizadas SIEMPRE en color, hay que disponer de la máxima cantidad de información posible para trabajar con la foto y no es muy buena idea partir de una foto en la cual la cámara ha desechado gran parte de la información.
- Photoshop dispone de una opción para pasar a blanco llamada "desaturar"; descarta esta opción, ya que la imagen se va a quedar plana, sin contrastes. En todo caso, si quieres probarlo es fácil, solo tienes que ir a IMAGEN -> AJUSTES -> DESATURAR.
- Escala de grises, igual que las anteriores. Para hacer la prueba puedes ir a IMAGEN -> MODO -> ESCALA DE GRISES y voila! ya tenemos una imagen de nuevo plana, como si estuviese hecha con el modo de escena "blanco y negro" de la cámara
Ahora veremos otros métodos mas recomendados para convertir a blanco y negro.
Color Lab
Con esta técnica obtendremos mejores resultados.
Abrimos la imagen, vamos a IMAGEN -> MODO -> COLOR LAB, y aparentemente no pasa nada a la imagen, pero si vamos al menú de canales veremos que ahora tenemos dos canales: a y b, y uno de luminosidad.
- Seleccionamos el canal "Luminosidad" y a continuación seleccionamos toda la imagen en SELECCION -> TODO y copiamos al portapapeles CTRL + C
- Ahora debemos volver al modo RGB con IMAGEN -> MODO -> COLOR RGB
- Procedemos a copiar la imagen para cada canal de color mediante "Canales".
- Seleccionamos el canal rojo y pegamos la imagen con CTRL + V, lo mismo para el canal verde y azul, con esto ya tenemos la imagen lista
Mezclador de canales
Podemos utilizar la herramienta "Mezclador de canales" de Photoshop, esto sería bastante parecido en digital a los filtros de colores que se usaban en la fotografía analógica, a continuación os dejo una breve lista de algunos de los efectos que producen los filtros.
Amarillo: oscurece los cielos azules resaltando las nubes, aumenta el contraste de la vegetación
Rojo: aporta dramatismo al cielo
Verde: realza los verdes de paisajes con mucha vegetación
Azul: reduce el contraste en paisajes
Vamos a ver los pasos para convertir la imagen a byn.
- En primer lugar vamos a CAPA -> NUEVA CAPA DE AJUSTE -> MEZCLADOR DE CANALES, nos aparecerá una ventana como esta:
En la parte inferior seleccionamos la opción monocromo, y ahora podemos jugar con los deslizadores. Es importante fijarse en el total, es recomendable que siempre marque el 100% para evitar la aparicion de efectos no deseados en la imagen. Tal y como vamos moviendo los deslizadores nos irá marcando el total en tiempo real.
Ahora podemos jugar con los efectos como si aplicasemos filtros de color a la fotografia en b&n. En la opcion de "Ajuste preestablecido" tenemos ya filtros predefinidos, a continuacion hay una imagen con los efectos desaturar y colorlab mencionados anteriormente y algunos de los filtros ya predefinidos:
Blanco y negro en Photoshop CS3
En la version CS3 de Adobe Photoshop se ha incorporado una nueva y potente herramienta para convertir a blanco y negro.
Para empezar a utilizarla lo único que tenemos que hacer es abrir la imagen a color, vamos a CAPA -> NUEVA CAPA DE AJUSTE -> BLANCO Y NEGRO
Nos aparecerá una ventana como muestra la siguiente imagen:
Aquí ya podemos jugar con los deslizadores para ver como actuan los ajustes directamente sobre la imagen, tenemos la opcion de los "Ajustes preestablecidos" con los filtros mas empleados y tambien tenemos la opción "Matiz" para dar un virado a la imagen.
Si hemos disparado en RAW tambien tenemos la posibildad de ajustar el blanco y negro desde el Adobe Camera RAW, para ello solo tenemos que abrir dicho RAW con el Camera RAW, desde aquí vamos a la opción "HSL/Escala de Grises".
Activamos la opción "Convertir a escala de grises" y nuevamente jugamos con los deslizadores de color para ver como influyen en la imagen, una vez ajustada la imagen le damos a "Abrir objeto" y la tendremos ya en Photoshop por si queremos realizar algun ajuste más. La ventaja de este proceso es que trabajamos con la máxima informacion disponible al emplear el RAW.
Esta imagen se ha obtenido del raw utilizando únicamente esta herramienta.
ORIGINAL DESATURADA
RESULTADO
Aun hay mas formas de convertir a blanco y negro una imagen pero son algo mas complicadas y vamos a obtener resultados similares, como he dicho anteriormente en caso de disponer de archivo raw, la mejor opción es tratar la imagen con el Adobe camera Raw ya que dispondremos de la máxima cantidad de información disponible para la imagen, en caso que usemos compactas o bien disparemos en jpeg para mi la mejor opción es la herramienta de "blanco y negro" que tiene el Photoshop por la potencia y facilidad de uso, el uso del "mezclador de canales" es mas engorroso por el hecho de tener que estar pendientes cuando ajustamos la imagen de no sobrepasar el total de 100%
Sergio Murria